Oi, JornadeirX!
Nesse tutorial eu vou te ensinar como criar um Projeto de CX:
.
1 Ao fazer o login, na página inicial, clique no botão amarelo Criar Projeto de CX:
.
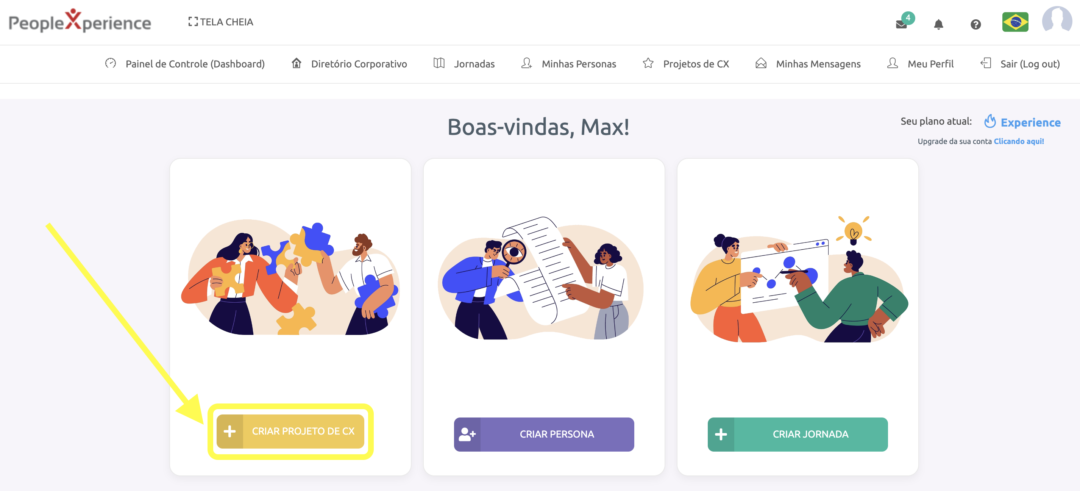
.
2 Escreva o nome do seu Projeto de CX e clique no botão verde Criar Projeto de CX.
.
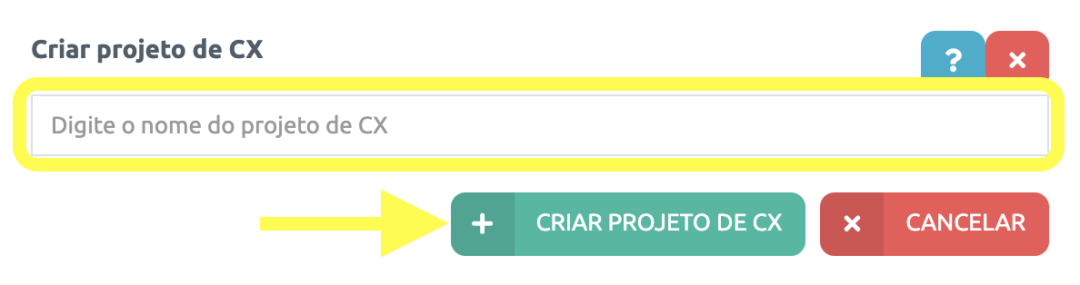
.
3 No primeiro quadro iremos descrever o Projeto de CX, assim como a data de início e a previsão de fim. Para isso, basta clicar no quadro amarelo.
.
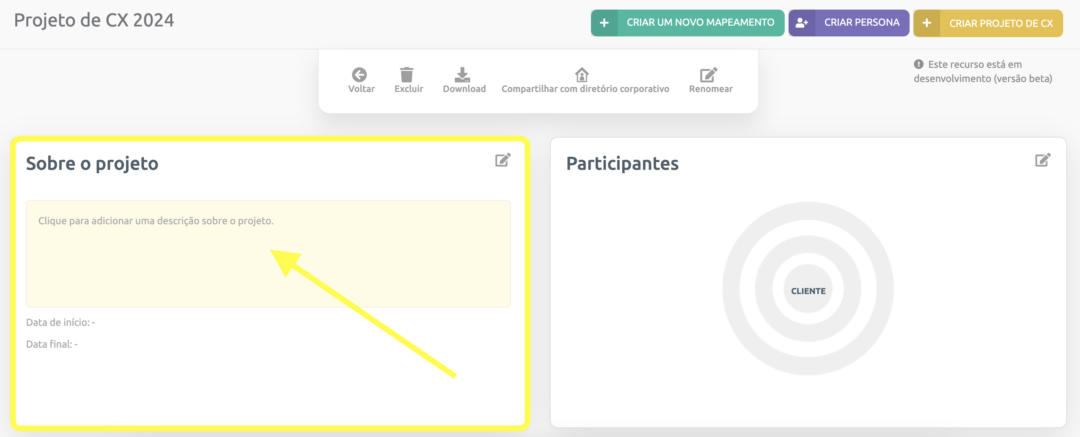
.
4 Descreva seu projeto e embaixo clique no ícone destacado para selecionar as datas de início e fim do projeto. Por último, clique no botão verde Salvar.
.
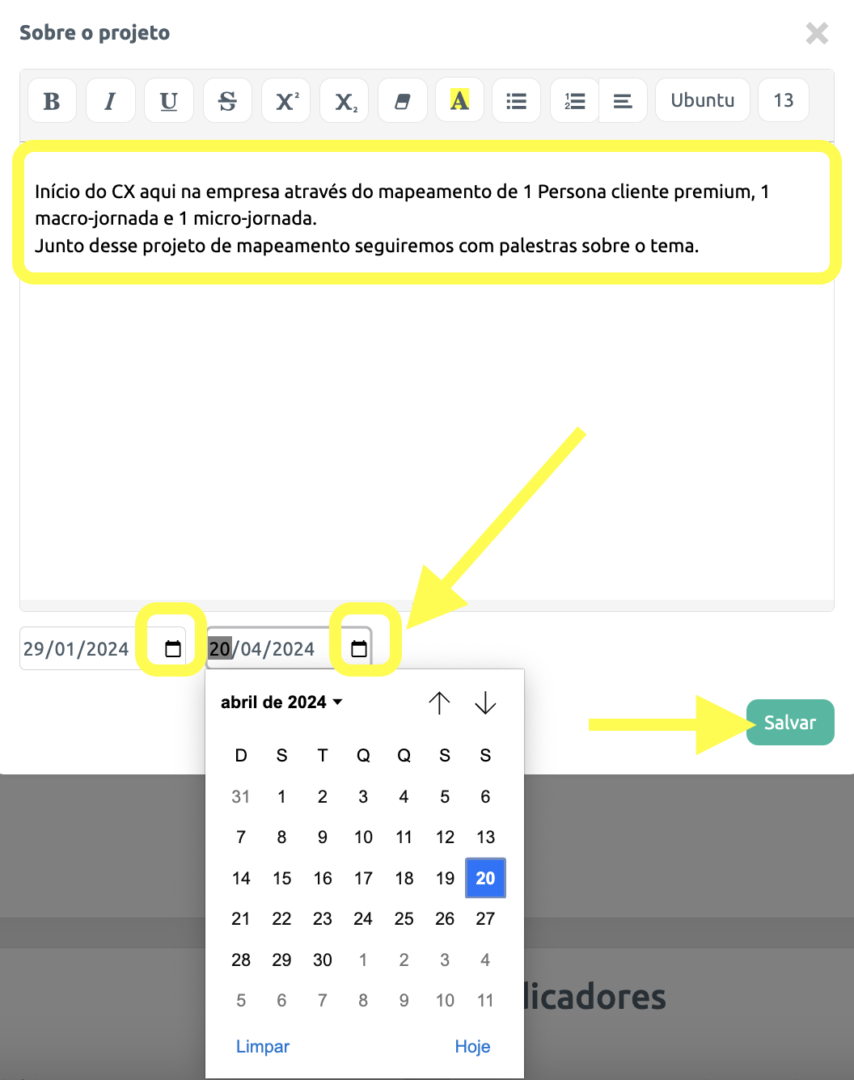
.
5 No segundo quadrante temos um alvo com o cliente no centro. Nele vamos adicionar o nosso time de mapeamento e exibir a proximidade de cada integrante com o cliente.
Para adicionar participantes clique no ícone indicado pela seta amarela na imagem abaixo.
.
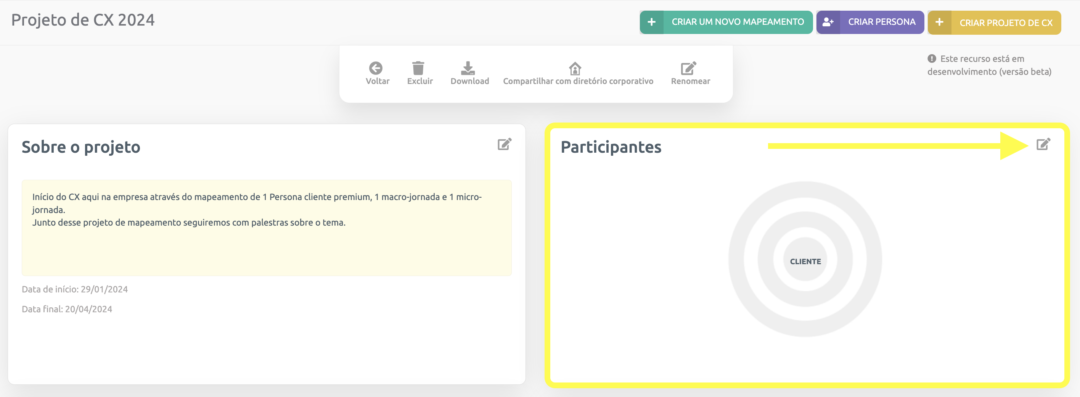
.
6 Digite no nome do integrante e clique no botão verde Adicionar.
Você também pode colocar o nome seguido do cargo/área. Ex.: Bruna – CS
.
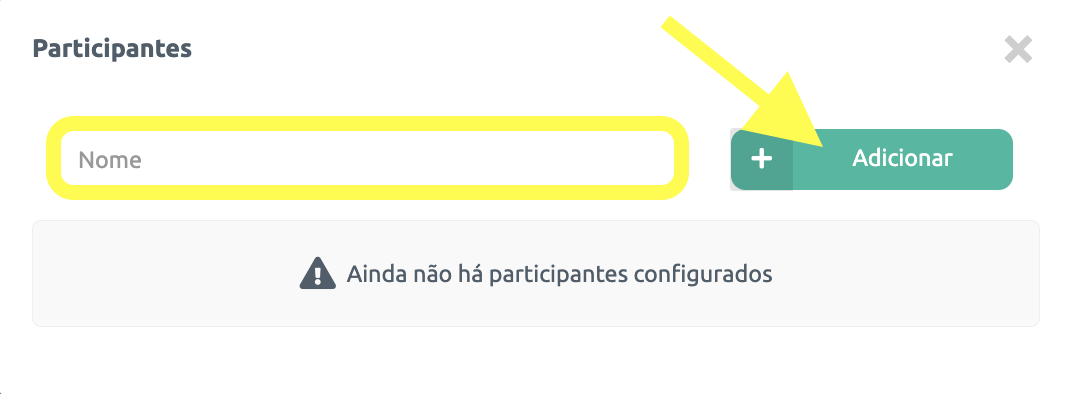
.
7 Clique e arraste o nome do participante para mais perto ou mais afastado do cliente -centro do alvo- de acordo com seu cargo/área.
.
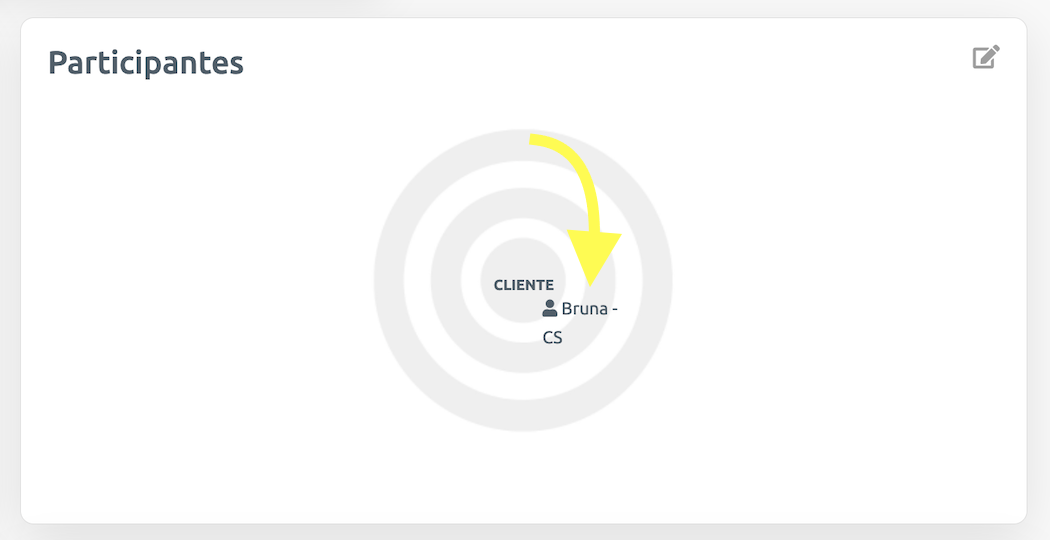
.
8 Descendo a página encontramos um quadro de Jornadas à esquerda. Nele iremos adicionar as jornadas envolvidas nesse Projeto de CX. Para isso, basta clicar no botão verde Selecionar Jornada.
A partir dessas jornadas serão exibidas as Tarefas atrasadas e concluídas de cada jornada. Aqui você pode ver como utilizar a interação Tarefas e aqui, para os Jornadeiros Enterprise, você pode ver como atribuir uma Tarefa a um responsável.
.
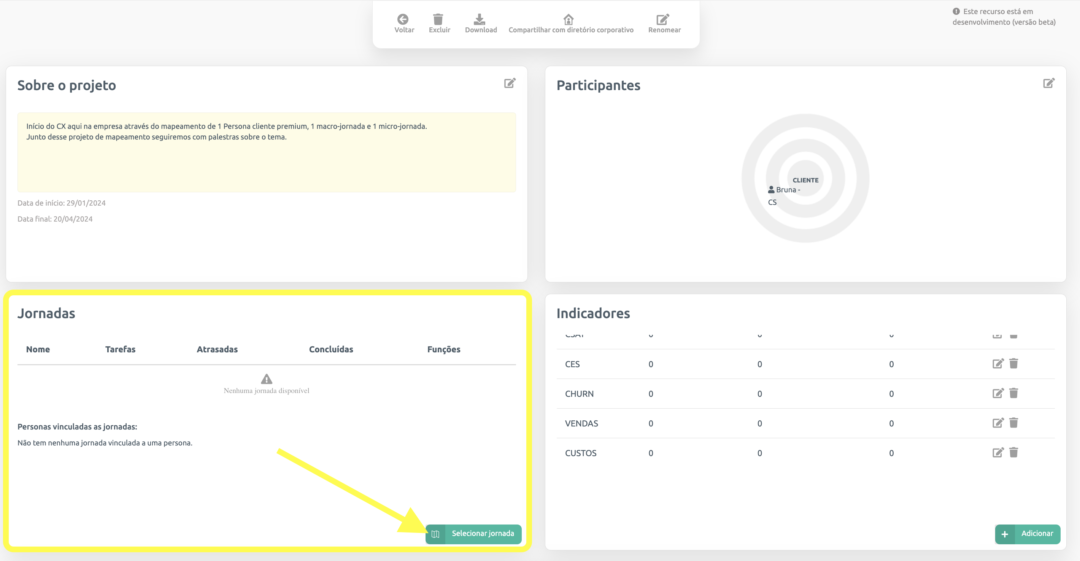
.
9 As suas jornadas e as jornadas compartilhadas com você serão exibidas. Selecione as jornadas envolvidas nesse projeto clicando no ícone da mesma.
.
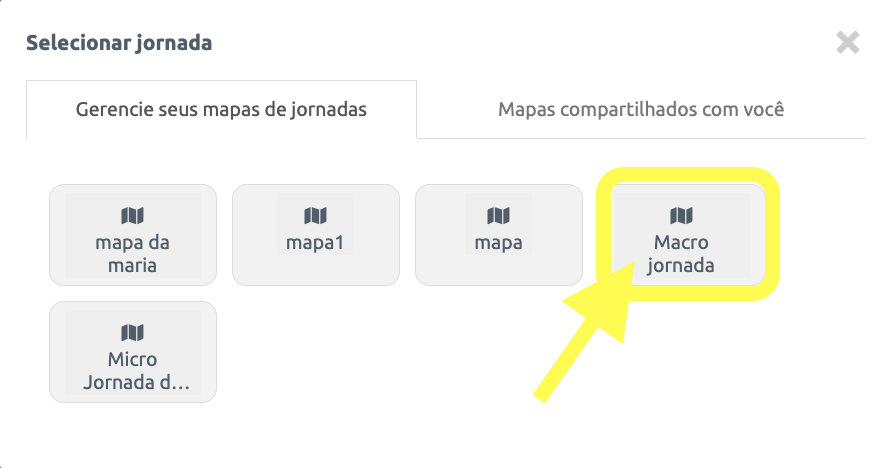
.
10 As jornadas selecionadas irão automaticamente revelar o número de tarefas totais, atrasadas e concluídas. Assim como trazer consigo a Persona vinculada. Esses dados serão exibidos em forma de gráfico no quadrante logo abaixo deste.
Veja na imagem abaixo.
.
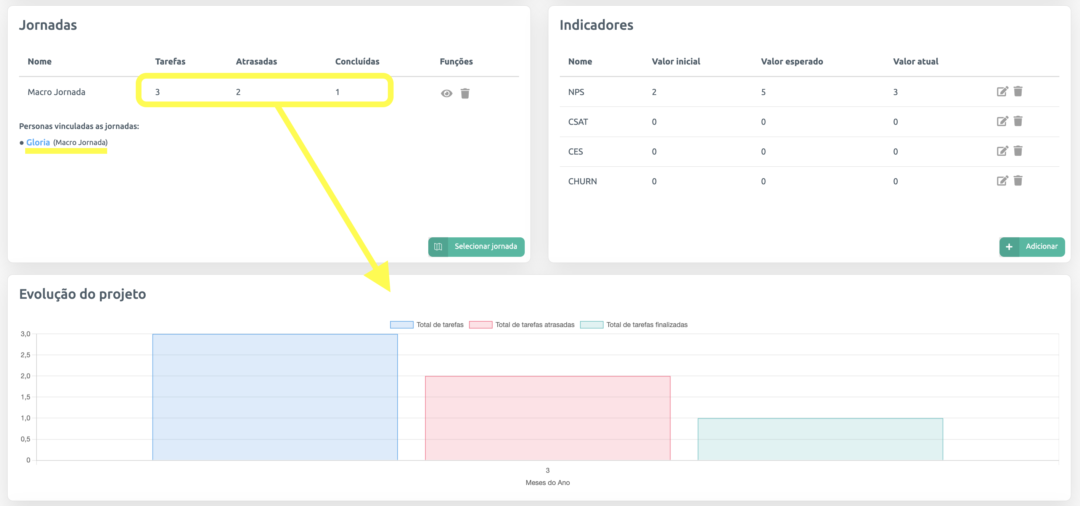
.
11 Note também, ao lado do quadro de jornadas, o quadro de indicadores. No exemplo, vemos que com apenas 1 tarefa concluída, ou seja, uma melhoria feita, o NPS subiu. Esse dado foi colocado manualmente através do ícone de edição ao lado da lixeira que é o ícone de exclusão de indicador.
.
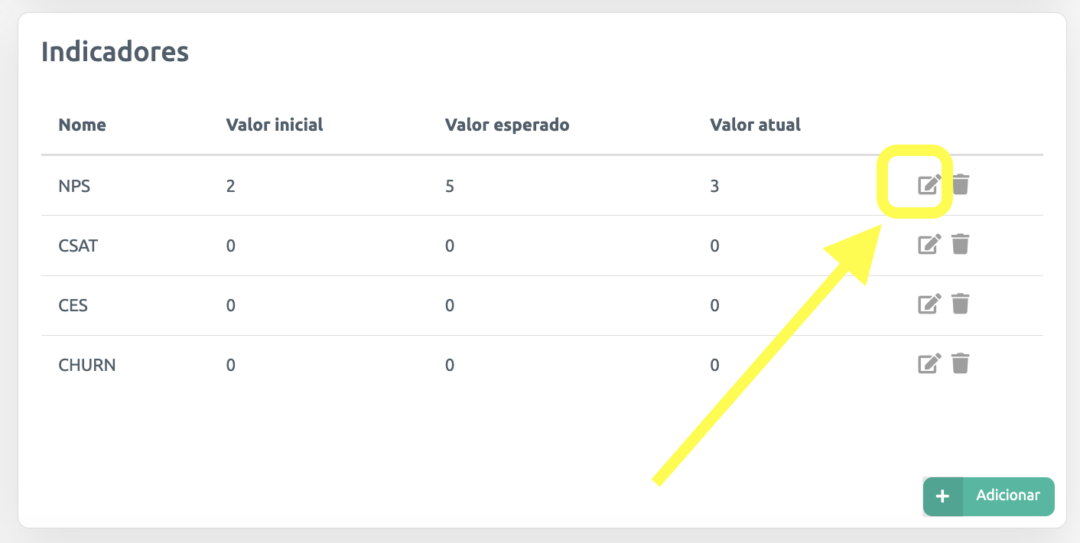
Nós também podemos exibir automaticamente os indicadores através da integração de sistemas via API. Saiba mais aqui.
.
12 Para adicionar indicadores novos clique no botão verde Adicionar. Defina indicadores congruentes com o objetivo do Projeto de CX.
.
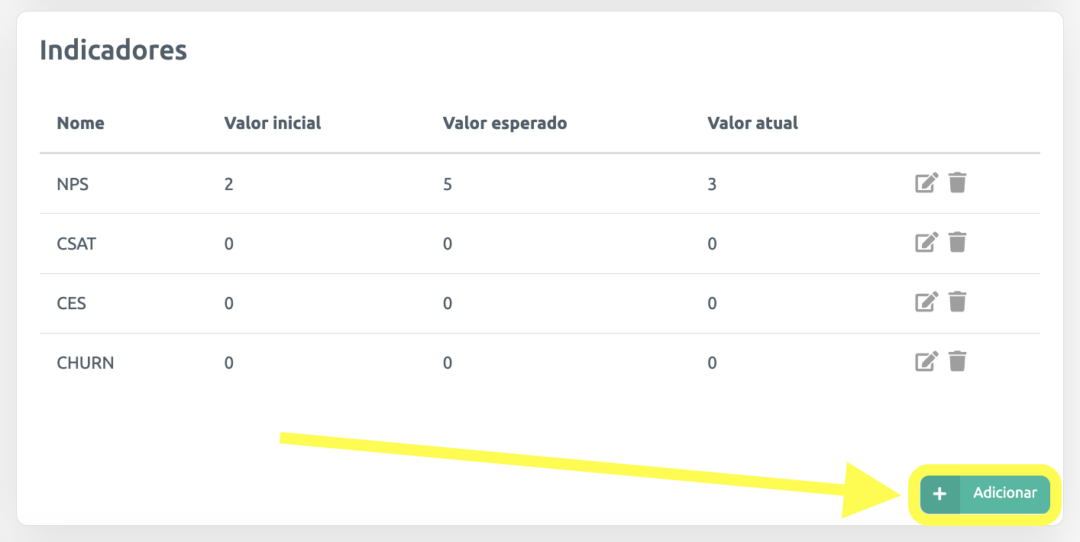
.
13 Preencha os campos e em seguida clique no botão verde Salvar.
.
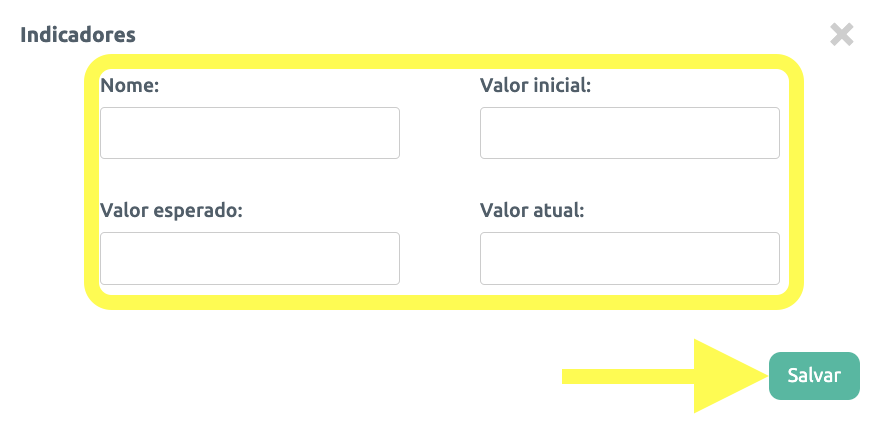
.
14 Por fim, temos um campo de post it. Clique no botão verde Adicionar para criar um post it.
.
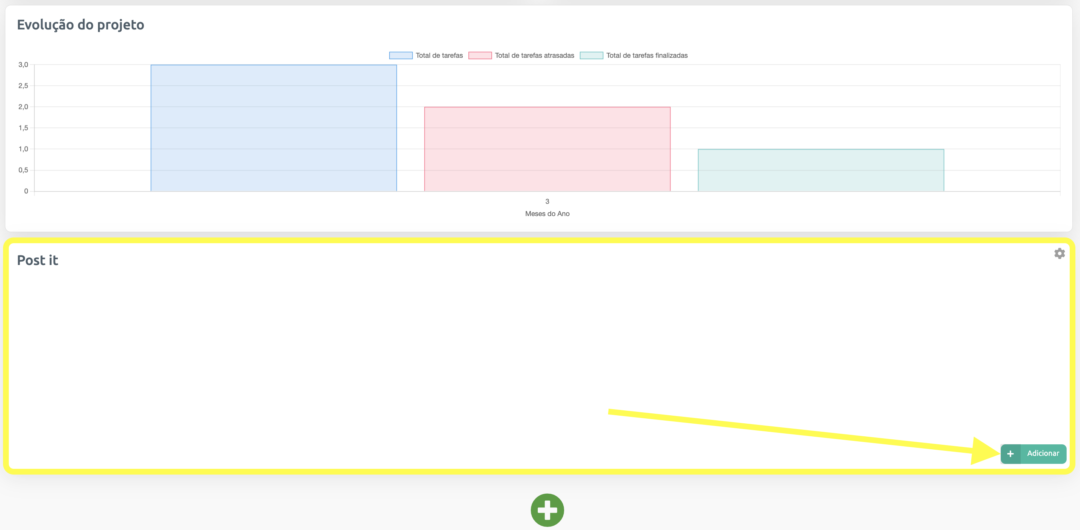
.
15 Para adicionar texto no post it clique nele. E para alterar as cores dos post it clique no ícone da engrenagem destacado na imagem abaixo.
.
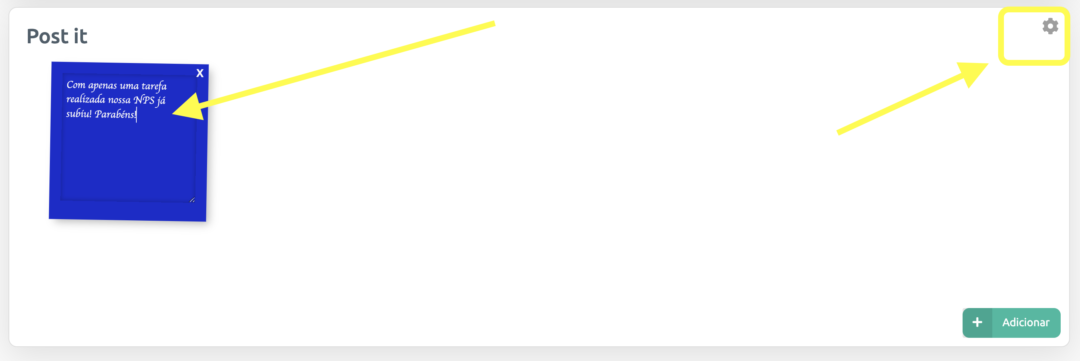
.
Atenção! O plano Experience pode criar apenas 1 Projeto de CX e os planos Expert e Enterprise podem criar quantos Projetos quiserem!
.
Eu te vejo no próximo tutorial e continue espalhando boas experiências com a PeopleXperience. 💙
.
Dúvidas? Acesse o FAQ, veja alguns conteúdos e entre em contato.
.




