.
Olá, Jornadeirx!
Nesse tutorial eu vou te ensinar como utilizar a interação Colunas:
1.1 Vá até o rodapé do mapa da jornada e clique em Adicionar Interação.

.
1.2 Nas Interações Padrão, selecione a de Colunas indicada na imagem abaixo.
.

.
1.3 A interação foi adicionada ao seu mapa da jornada. Agora, clique no local indicado pela seta amarela para configurar as colunas.
.
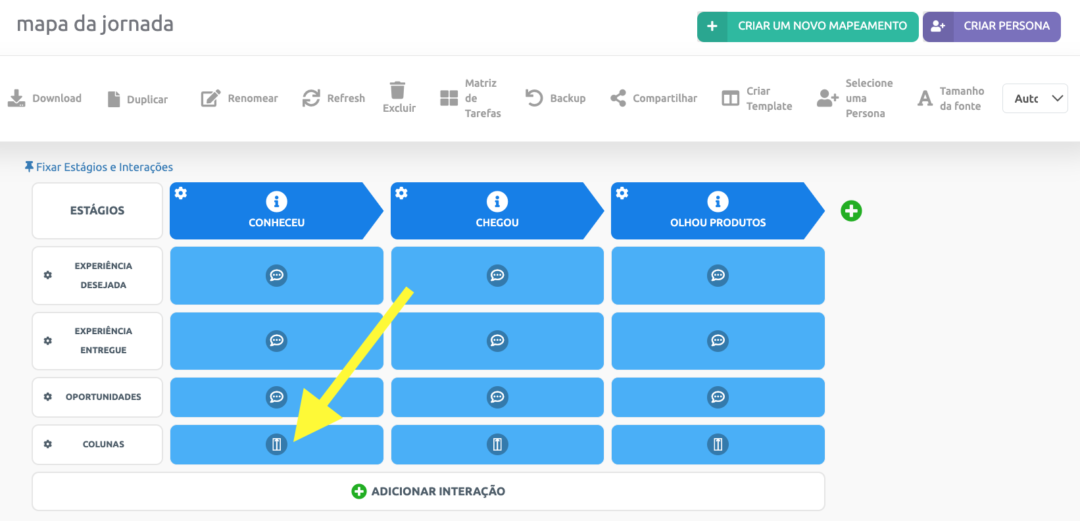
.
1.4 Selecione qual será o tipo da Interação “Colunas”.
.

.
1.5 Esta pode ser do tipo: emoji, texto, canal, imagem, horário ou, para os Jornadeiros Enterprise, do tipo LiveXperience.
.
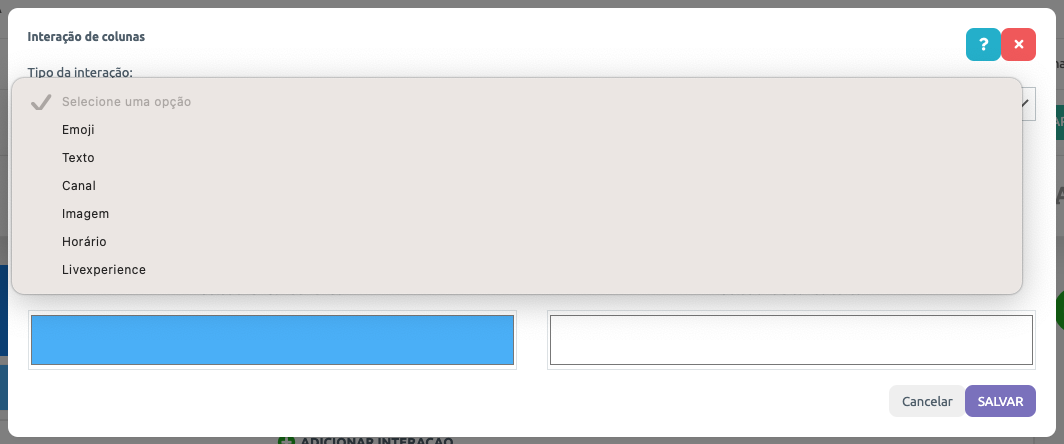
.
1.6 Em seguida, escolha em quantas colunas você gostaria de dividir este estágio da jornada: 1, 2, 3, 4, 5 ou 6.
.
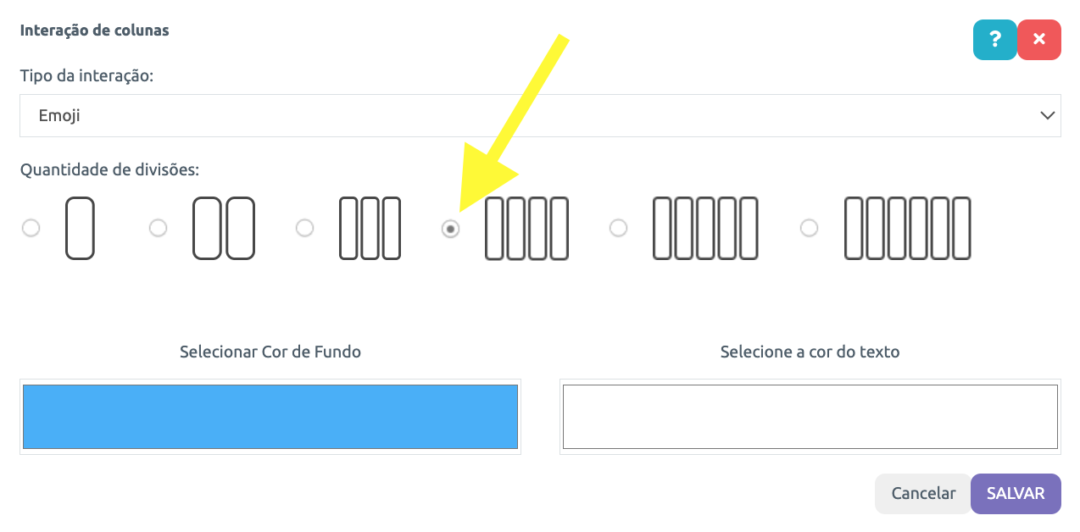
.
1.7 Clique no botão roxo Salvar no rodapé inferior direito.
.
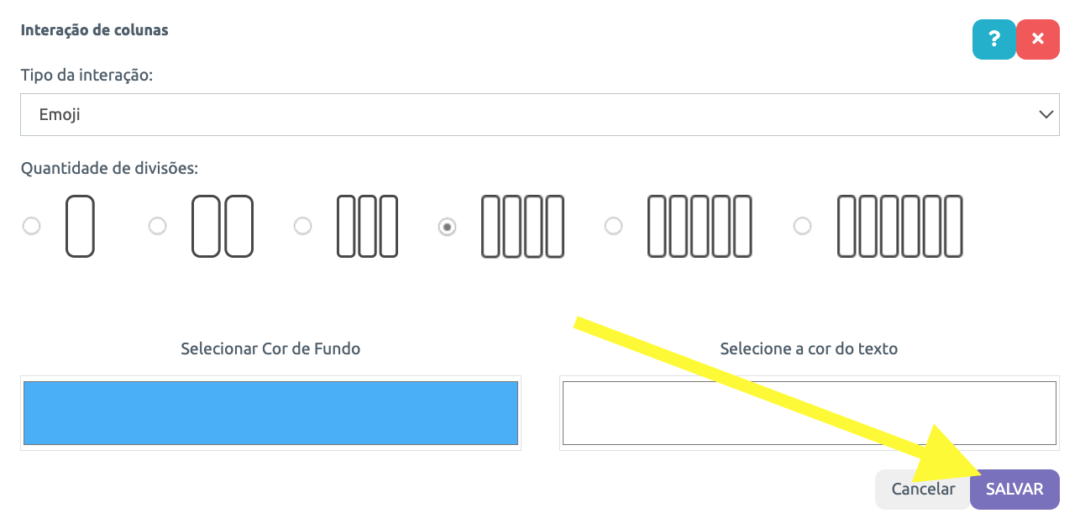
.
1.8 Configuramos as colunas. Agora iremos inserir conteúdo nelas. Para isso, clique no local indicado na figura abaixo:
.
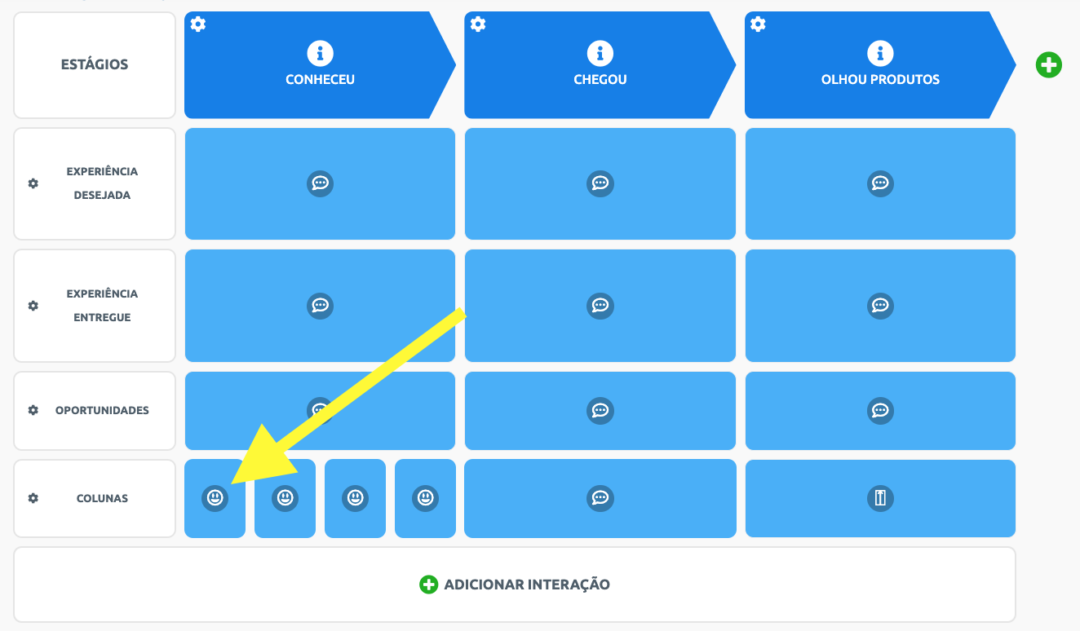
.
1.9 Nesse exemplo, escolhi uma interação do tipo emoji, logo minhas opções serão as mostradas na imagem abaixo. Escolha uma opção e clique nela.
.
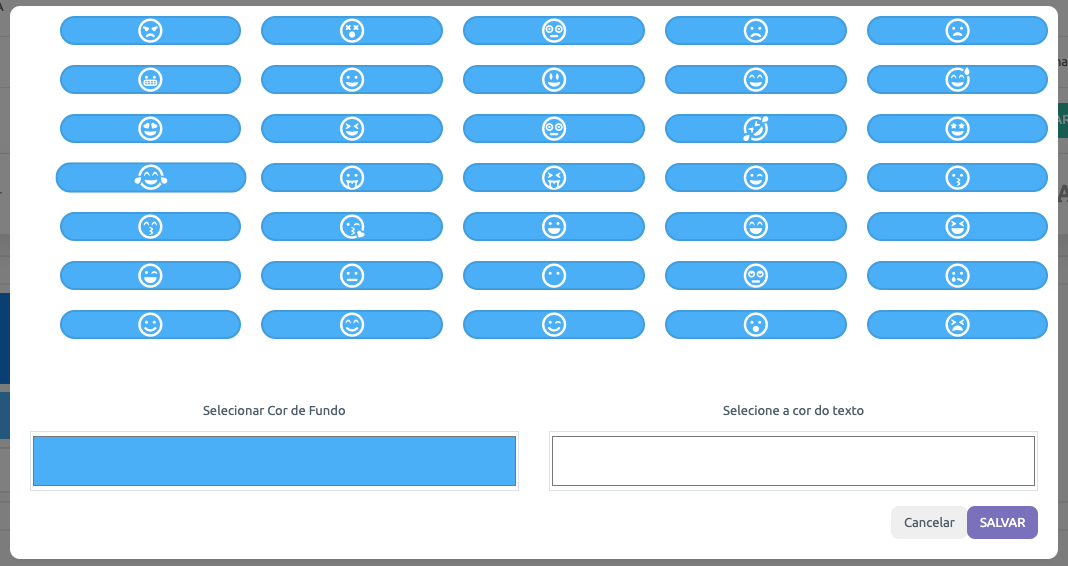
.
1.10 Faça o mesmo para as outras sub colunas desse estágio.
.
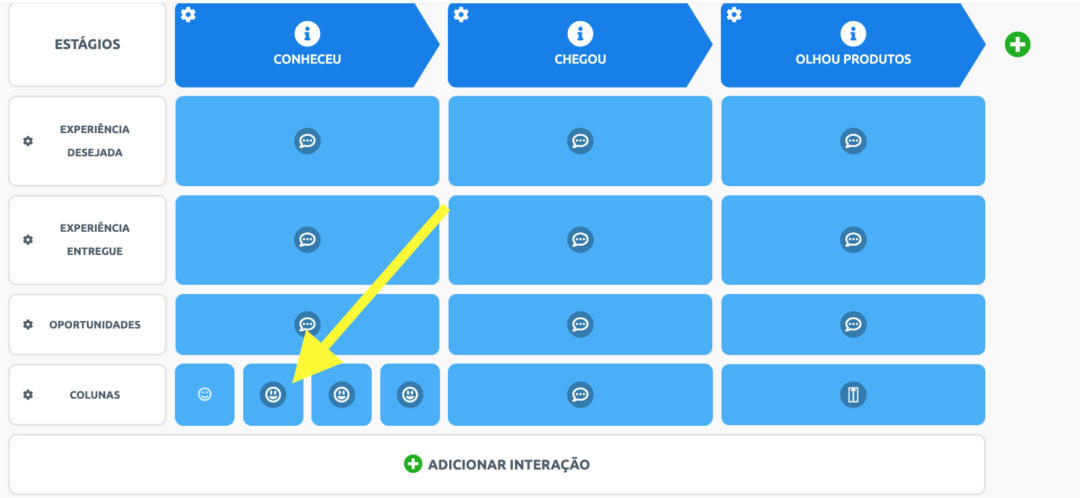
.
No primeiro Estágio do exemplo -conheceu- configurei a interação Colunas com quatro sub colunas do tipo emoji.
2.1 Porém, no segundo Estágio da jornada eu posso configurar de outra forma, independente. Veja a seguir.
.
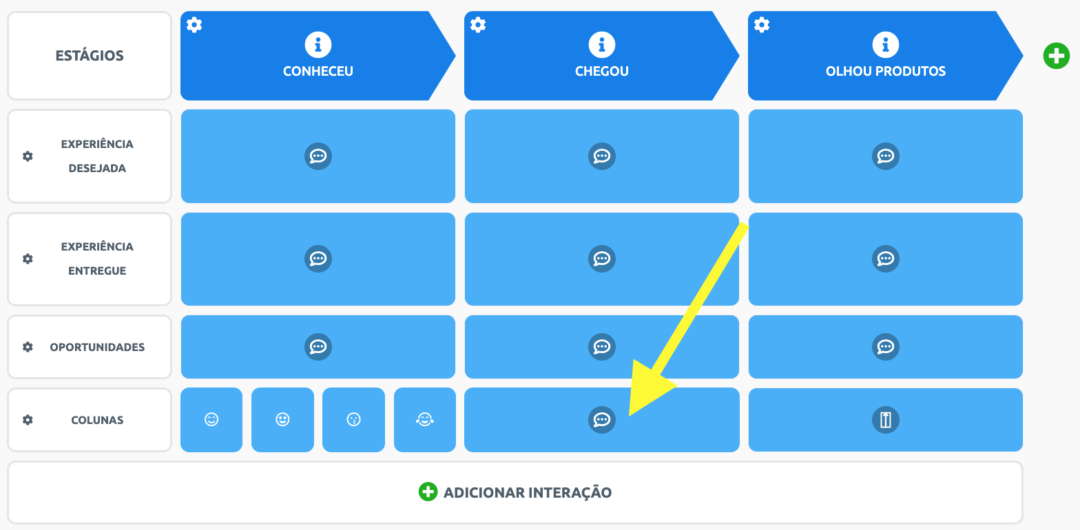
.
2.2 Dessa vez eu configurei a interação Colunas com apenas uma sub coluna do tipo texto.
.
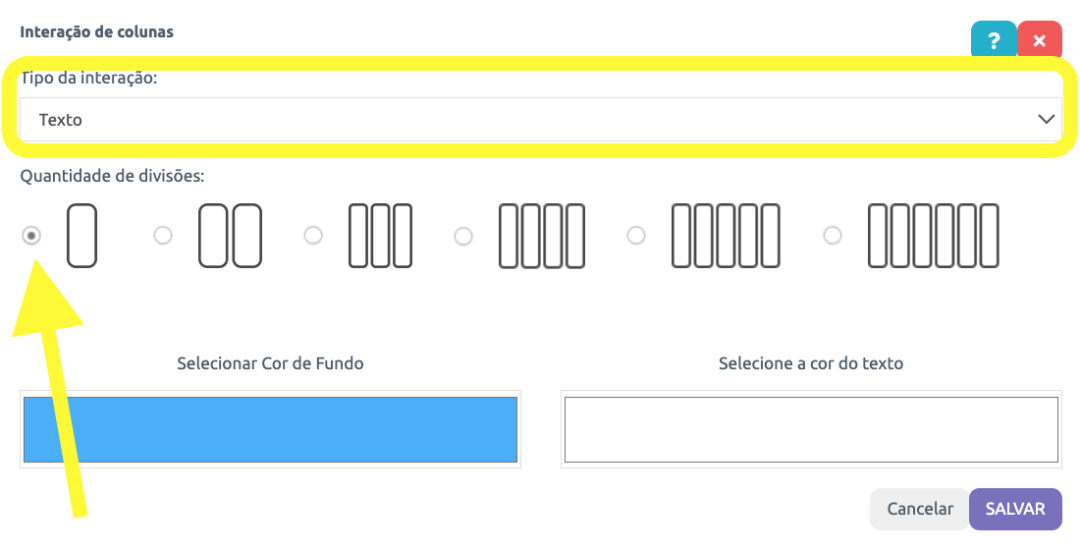
.
Agora que eu te mostrei que cada um dos Estágios da jornada pode ter de 1 a 6 sub colunas, independentemente, e que elas podem ser de diversos tipos -emoji, texto, canal, imagem, horário e LiveXperiences- vou te mostrar como alterar o número de sub colunas e o tipo.
3.1 Clique no local indicado na seta amarela.
.
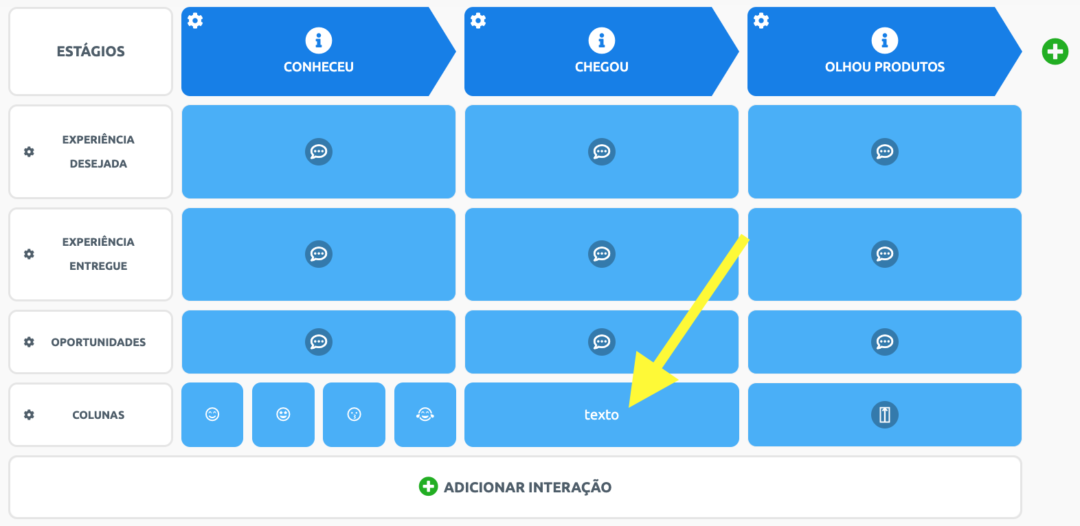
.
3.2 Escolha a opção em vermelho Mudar tipo da coluna.
.
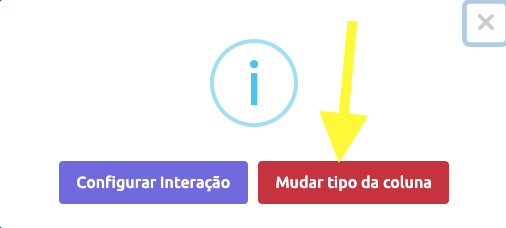
.
3.3 Por fim, escolha novamente o tipo da interação de colunas, a quantidade de sub colunas e clique no botão roxo Salvar.
.
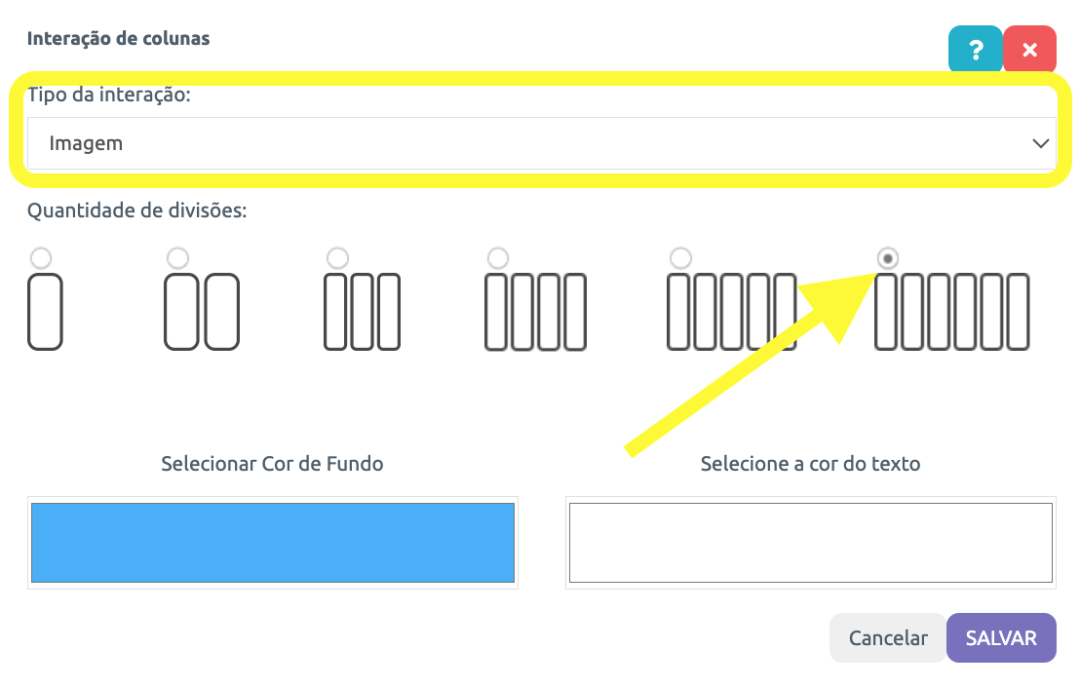
.
Eu te espero no próximo tutorial e continue espalhando boas experiências com a PeopleXperience. 💙
.
Dúvidas? Acesse o FAQ, veja alguns conteúdos e entre em contato.
.




