.
Olá, JornadeirX!
Nesse tutorial eu vou te ensinar como utilizar a interação Tarefas:
.
1 Vá até o rodapé do mapa da jornada e clique em Adicionar Interação.
.

.
2 Clique na interação de Tarefas mostrada na imagem abaixo.
.
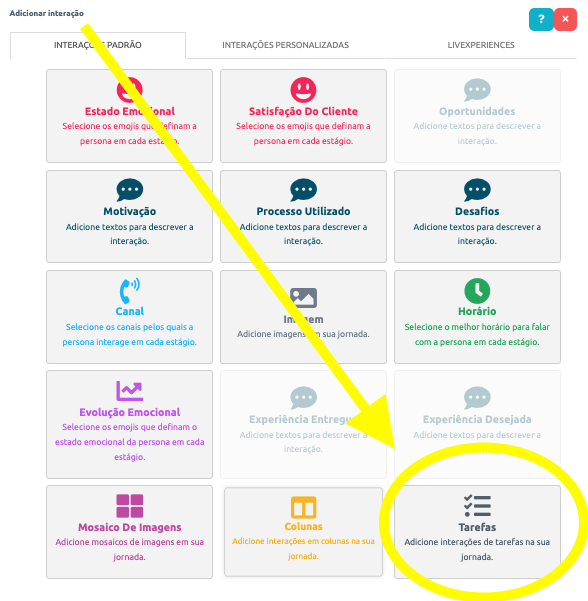
.
3 Pronto! A interação foi adicionada ao mapa como mostra o retângulo amarelo abaixo. Agora, clique no espaço indicado pela seta amarela para adicionar tarefas.
.
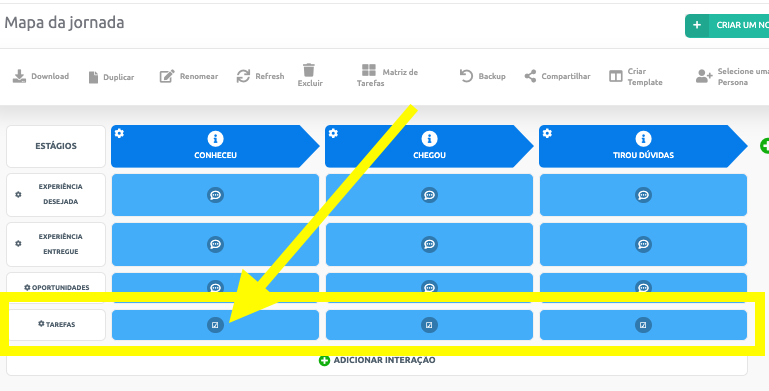
.
4 Descreva a tarefa no campo circulado em amarelo e clique no ícone “+” para adicioná-la.
.

.
5 Tarefa criada! Agora é hora de classificar a Tarefa quanto ao Esforço e o Custo necessários para realizá-la, assim como o Benefício que esta tarefa trará para o cliente ao ser realizada.
Para isso, clique no ícone de Esforço mostra pela seta amarela abaixo:
.
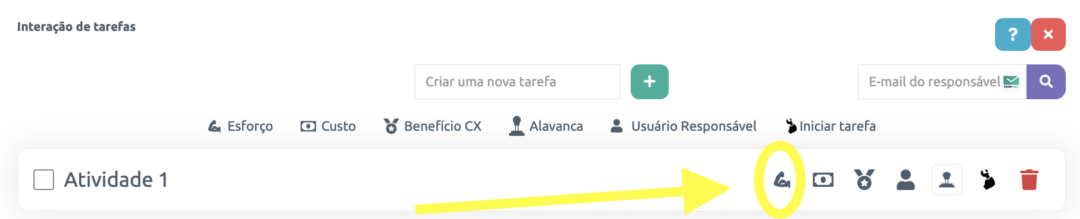
.
6 Note que o ícone de esforço ficou verde e surgiu um outro ícone indicado pela seta amarela. Clique neste ícone para alterar a intensidade do Esforço para a realização da Tarefa.
.
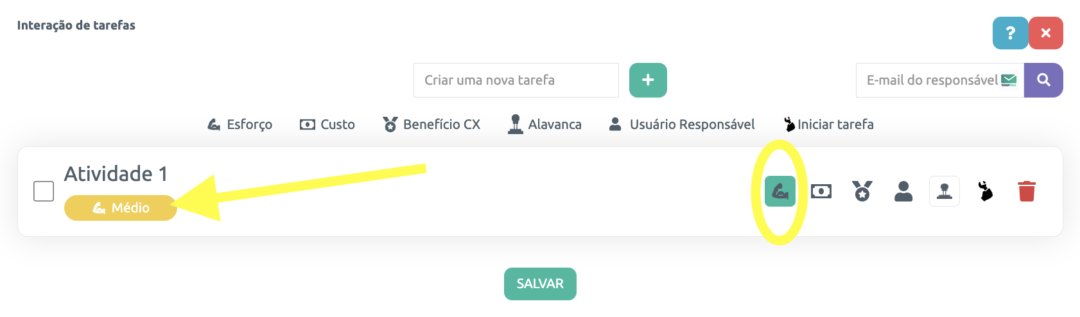
.
7 Agora faça o mesmo para os outros dois ícones circulados na imagem abaixo. Sendo o Custo para realizar a tarefa e o Benefício que esta tarefa trará para o cliente, respectivamente.
.
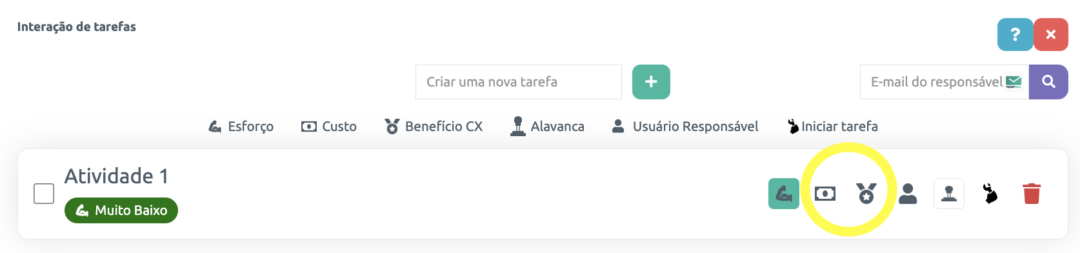
.
8 Com o esforço, custo e benefício classificados. Identifique qual(is) Alavanca(s) de Customer Experience esta atividade está relacionada. Veja na imagem como.
.

.
9 Após as classificações. Vá ao menu e clique em Matriz de Tarefas para ver por qual(is) tarefa(s) começar. Estas estarão no quadrante verde.
.
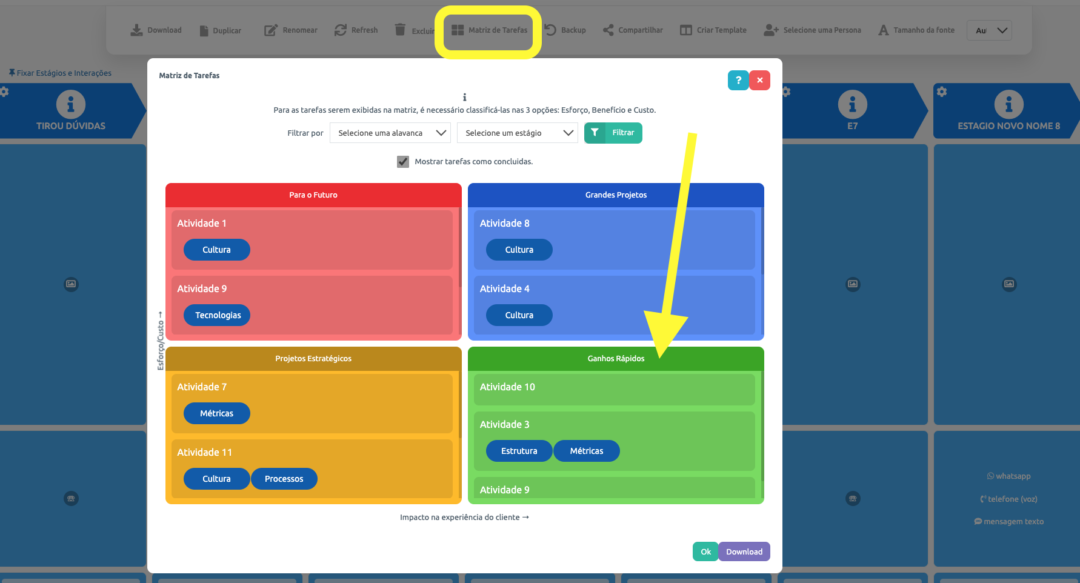
.
10 Você também pode filtrar as tarefas por Alavanca de CX e/ou por Estágio da Jornada.
.

.
11 Além disso, é possível renomear os 4 quadrantes da Matriz de Tarefas clicando no ícone indicado abaixo.
.
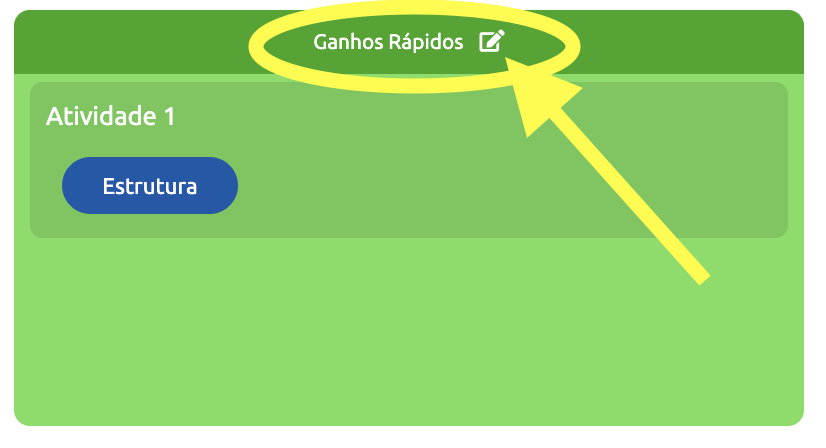
.
O recurso da Matriz de Tarefas, que inclui a classificação do esforço, custo e o benefício, está disponível para os planos Expert e Enterprise.
.
12 Para iniciar uma atividade clique no ícone destacado na imagem abaixo. O Plano Enterprise pode Atribuir uma Tarefa para um usuário antes de inicia-la. Veja aqui como.
.

.
13 Adicione participantes preenchendo os campos destacados no retângulo amarelo clique no botão verde Adicionar. Adicione quantos participantes forem necessário e clique em Salvar no rodapé.
.
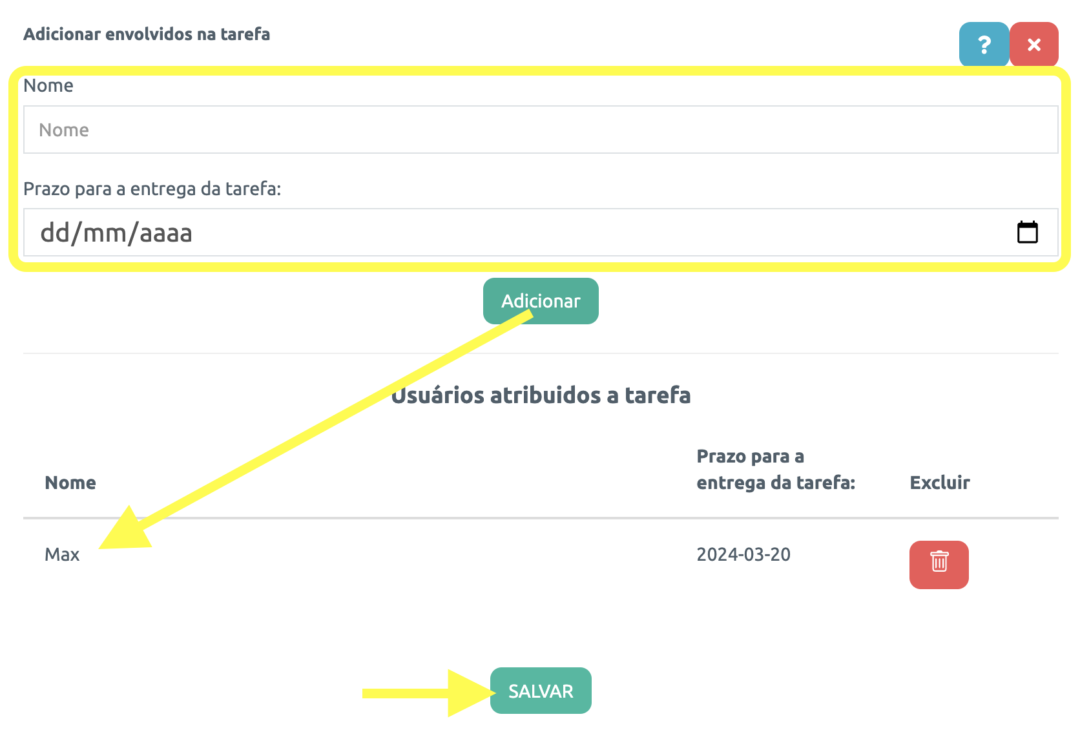
.
.
14 Por fim, quando a Tarefa for concluída, clique no campo indicado pela seta amarela para adicionar uma evidência desta conclusão.
.
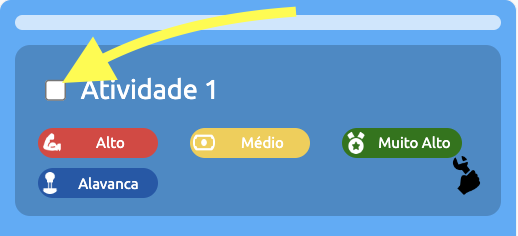
.
15 Irá aparecer um modal como o da imagem abaixo para inserir uma evidência de finalização da tarefa. Você pode inserir texto, link e imagem. E, ainda, notificar por e-mail o dono da jornada a conclusão dessa tarefas. Por fim, clique no botão verde localizado no canto inferior direito para Salvar.
.
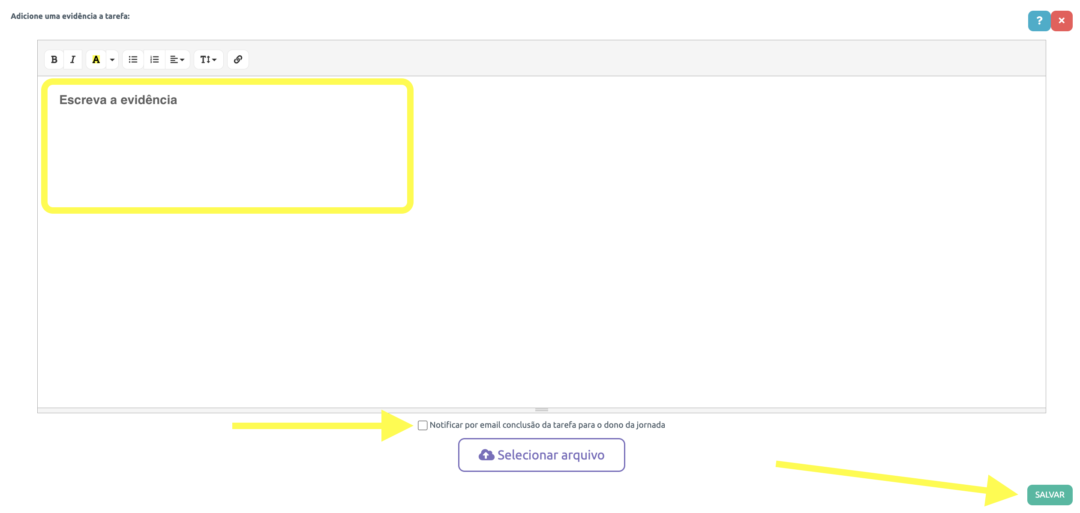
.
Eu te vejo no próximo tutorial e continue espalhando boas experiências com a PeopleXperience. 💙
.
Dúvidas? Acesse o FAQ, veja alguns conteúdos e entre em contato.
.
Texto atualizado em março de 2024.




