.
Olá, JornadeirX!
Nesse tutorial eu vou te ensinar como utilizar a interação Atividades:
.
1 Vá até o rodapé do mapa da jornada e clique em Adicionar Interação.
.

.
2 Clique na interação de Atividades mostrada na imagem abaixo.
.
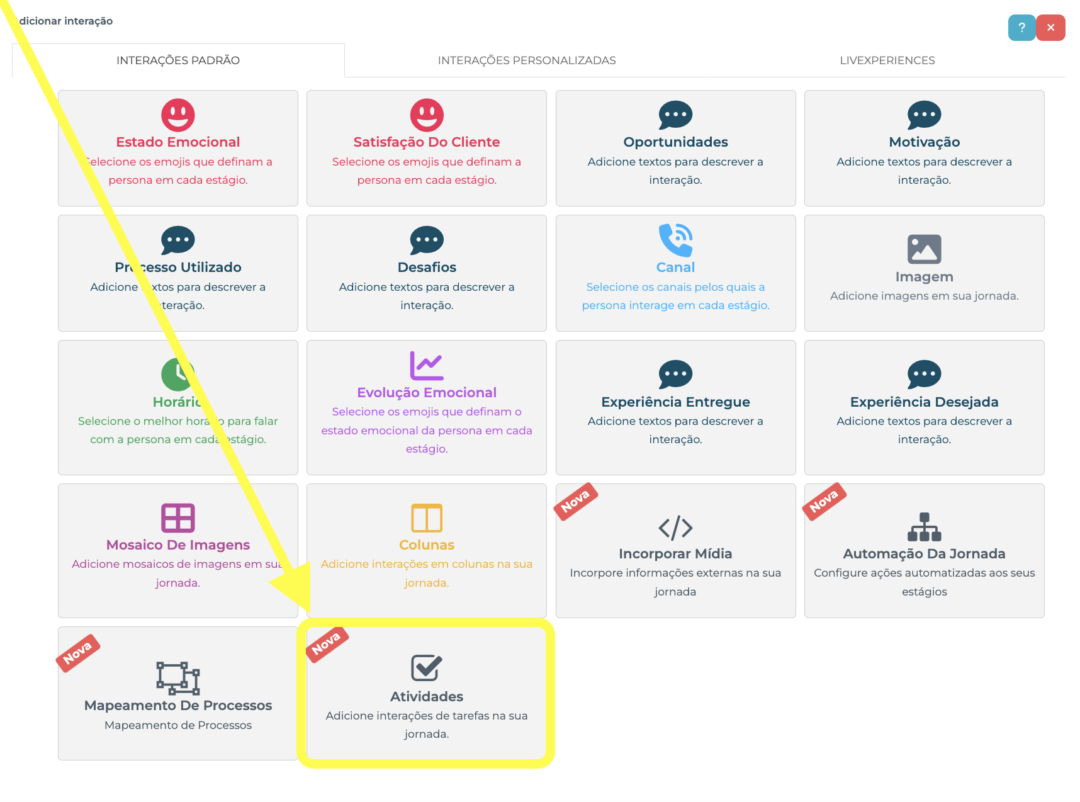
.
3 Pronto! A interação foi adicionada ao mapa como mostra o retângulo amarelo abaixo. Agora, clique no símbolo “+” indicado pela seta amarela para adicionar atividades.
.
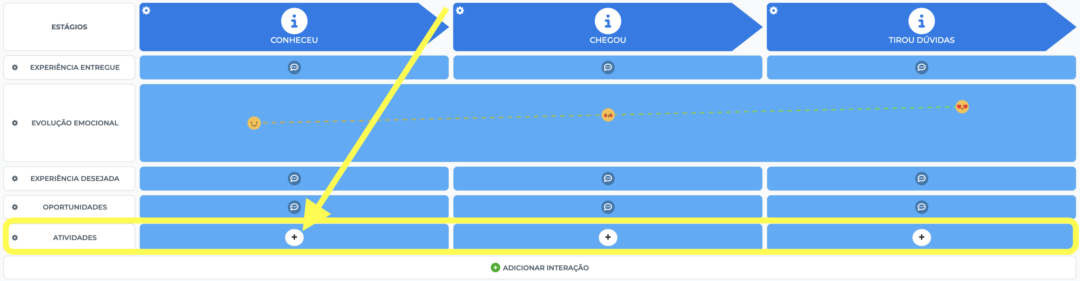
.
4 Escreva o nome da atividade no campo indicado abaixo e detalhe melhor essa atividade no campo da descrição. Clique em Salvar no canto inferior direito.
.
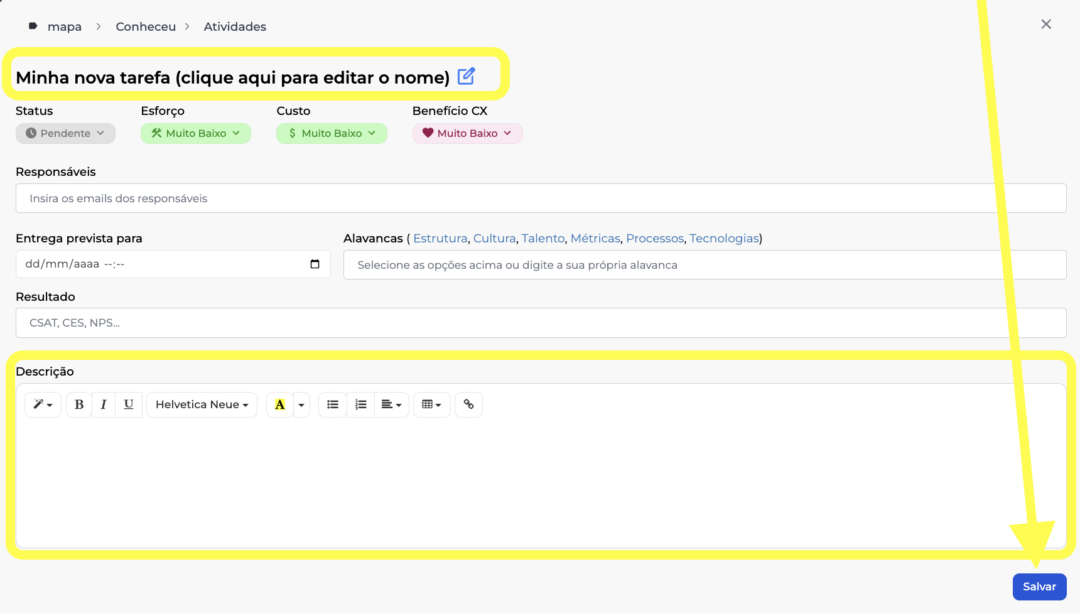
.
5 Atividade criada!
Agora é hora de classificar a Atividade quanto ao Esforço e o Custo necessários para realizá-la, assim como o Benefício que esta tarefa trará para o cliente ao ser realizada. Para isso, clique no ícone de Esforço mostrado pela seta amarela abaixo:
.
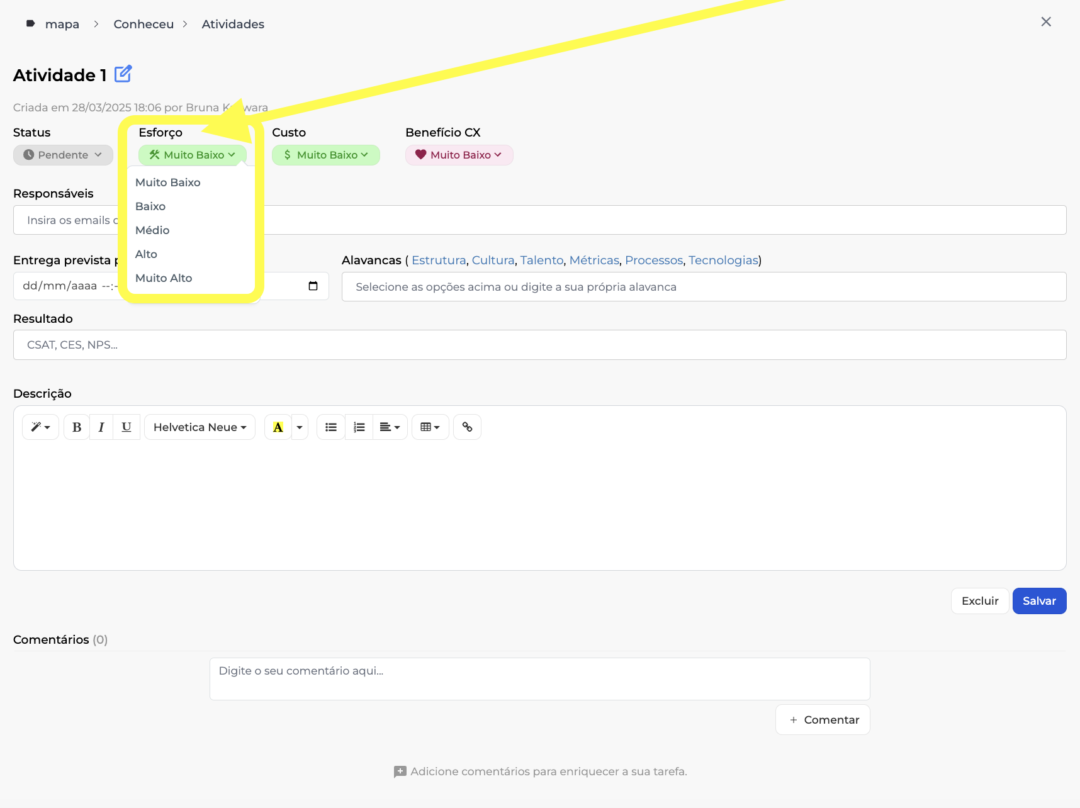
.
5.1 Agora faça o mesmo para os outros dois ícones circulados na imagem abaixo. Sendo o Custo para realizar a tarefa e o Benefício que esta tarefa trará para o cliente, respectivamente.
Clique no botão azul no canto inferior direito para Salvar.
.
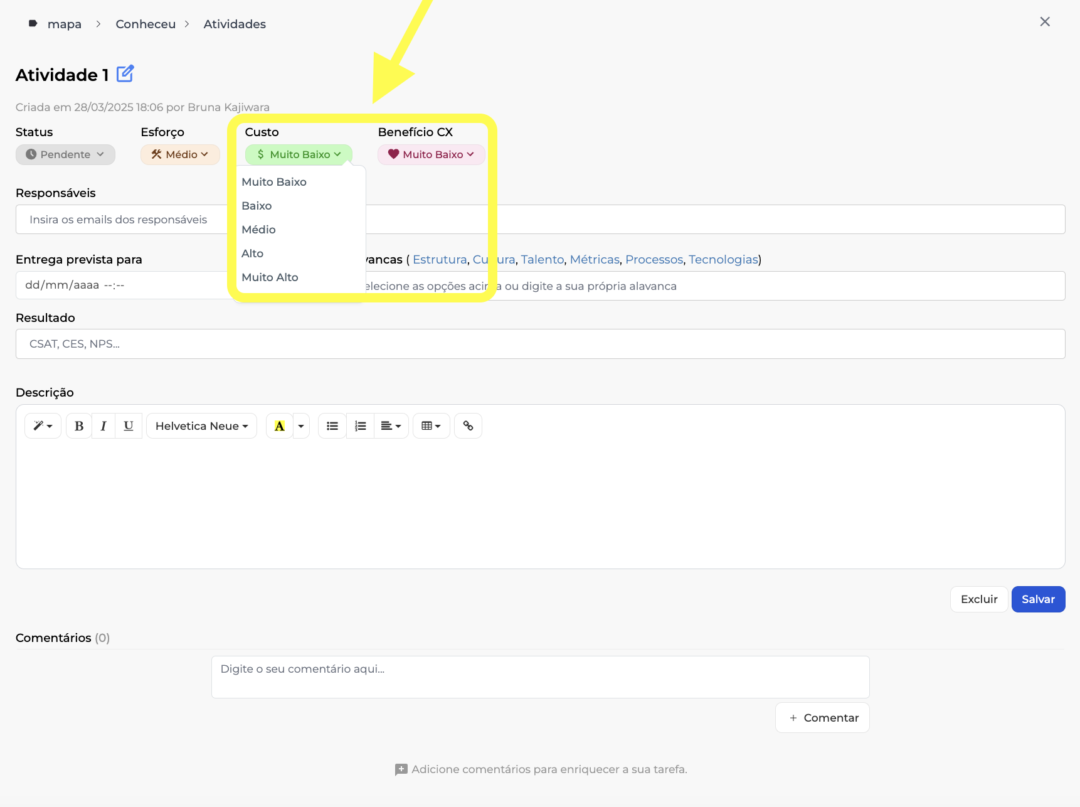
.
6 Com o esforço, custo e benefício classificados. Identifique qual(is) Alavanca(s) de Customer Experience esta atividade vai impactar.
Clique nas alavancas para inserir ou digite no campo indicado na imagem abaixo:
.
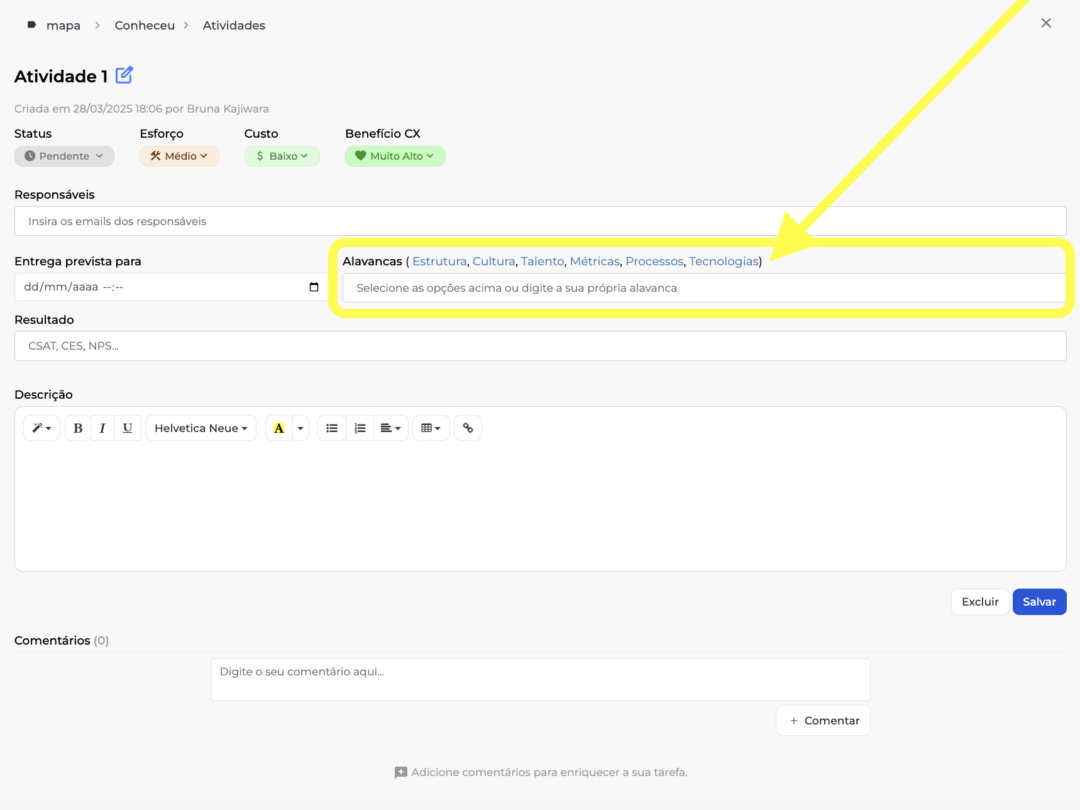
.
7 Após as classificações. Vá ao menu e clique em Matriz de Atividades para ver por qual(is) atividade(s) começar. Estas estarão no quadrante verde.
.
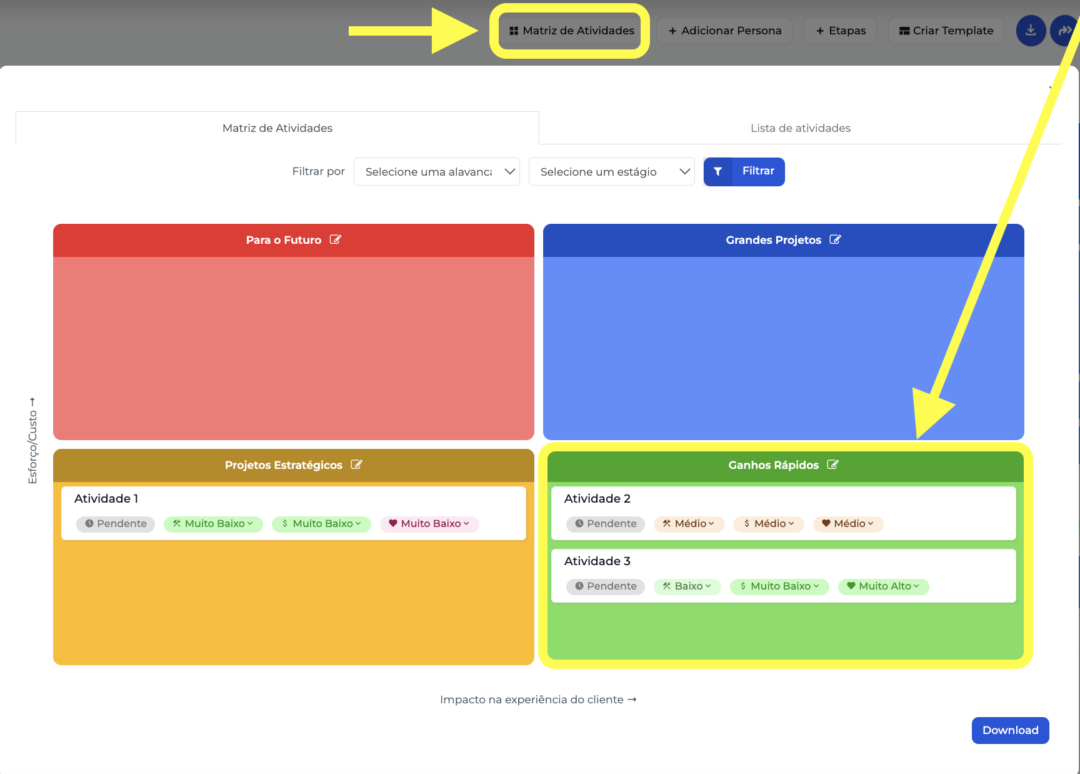
.
8 Você também pode filtrar as atividades por Alavanca de CX e/ou por Estágio da Jornada.
.
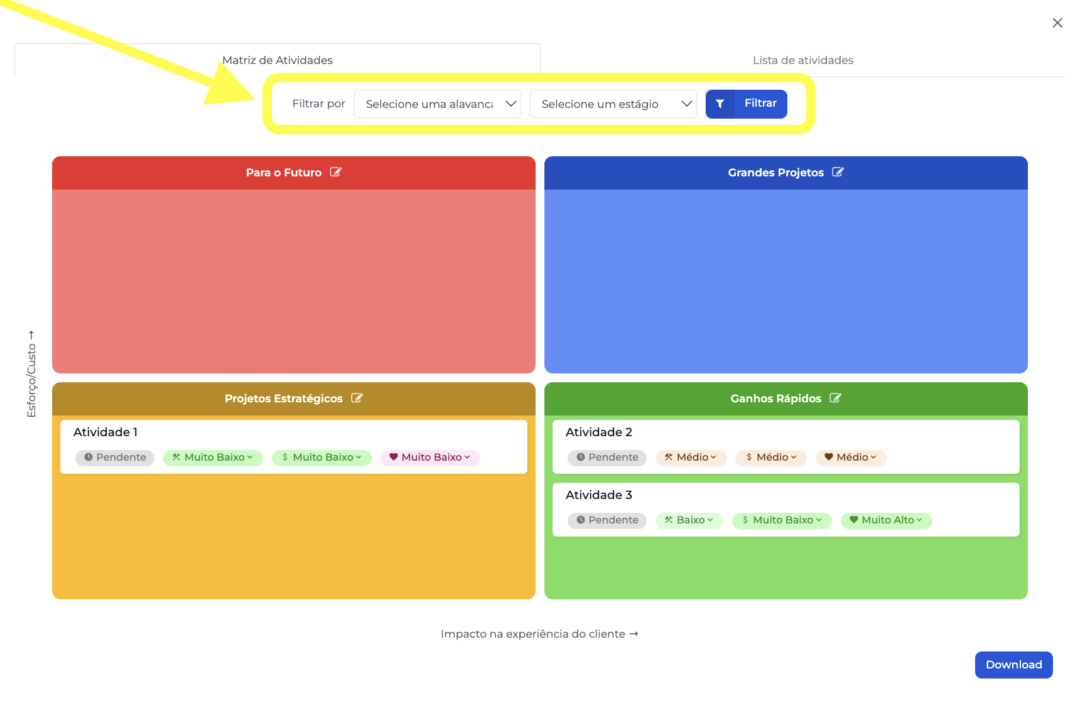
.
9 Ao lado da Matriz, é possível visualizar a Lista de Atividades pendentes, em processo e as concluídas.
.
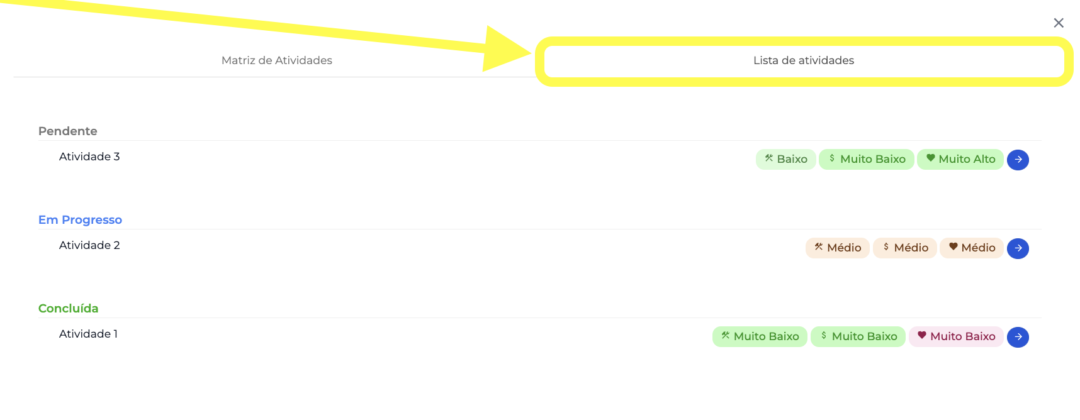
.
10 Todos os planos (Experience, Expert e Enterprise) podem alterar o Status da atividade, adicionar data para entrega, adicionar métricas relacionadas e escrever comentários nas atividades.
.
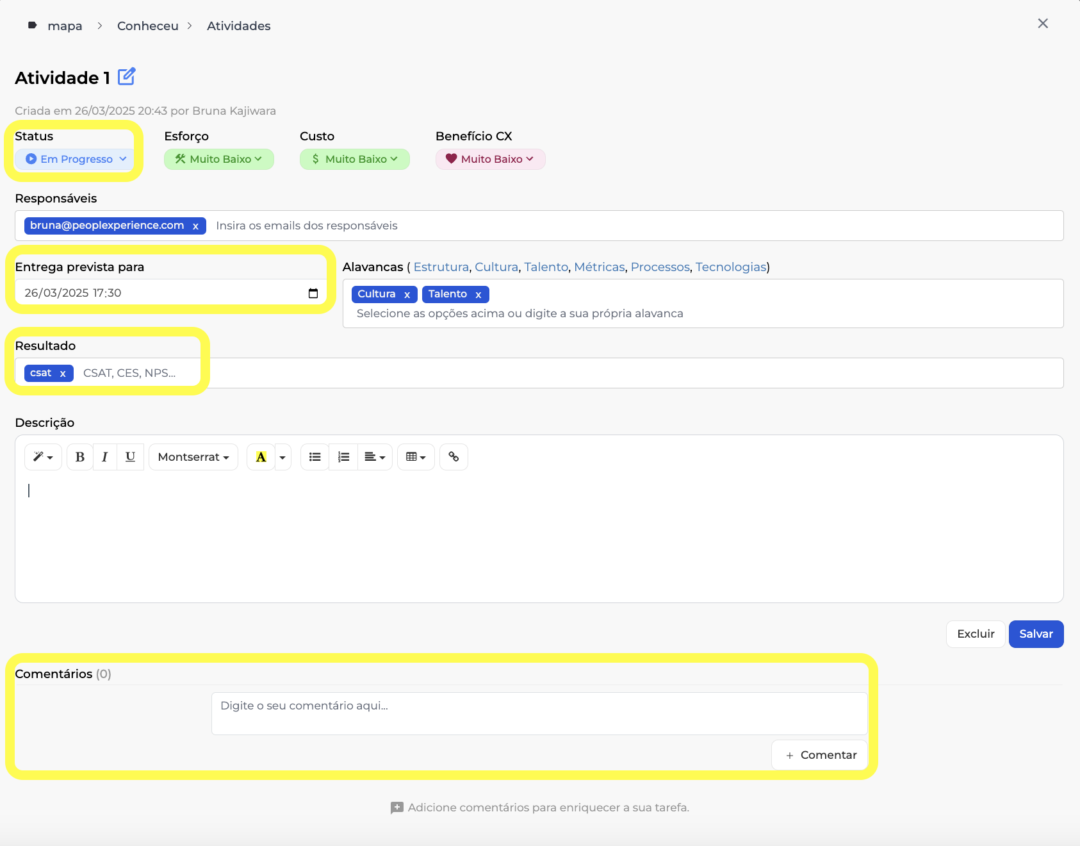
.
10.1 O Plano Enterprise pode Atribuir uma Atividade diretamente para um usuário. Veja aqui como.
.
11 Por fim, quando a Atividade for Concluída, altere o Status desta no local indicado pela seta amarela e depois clique em Salvar.
.
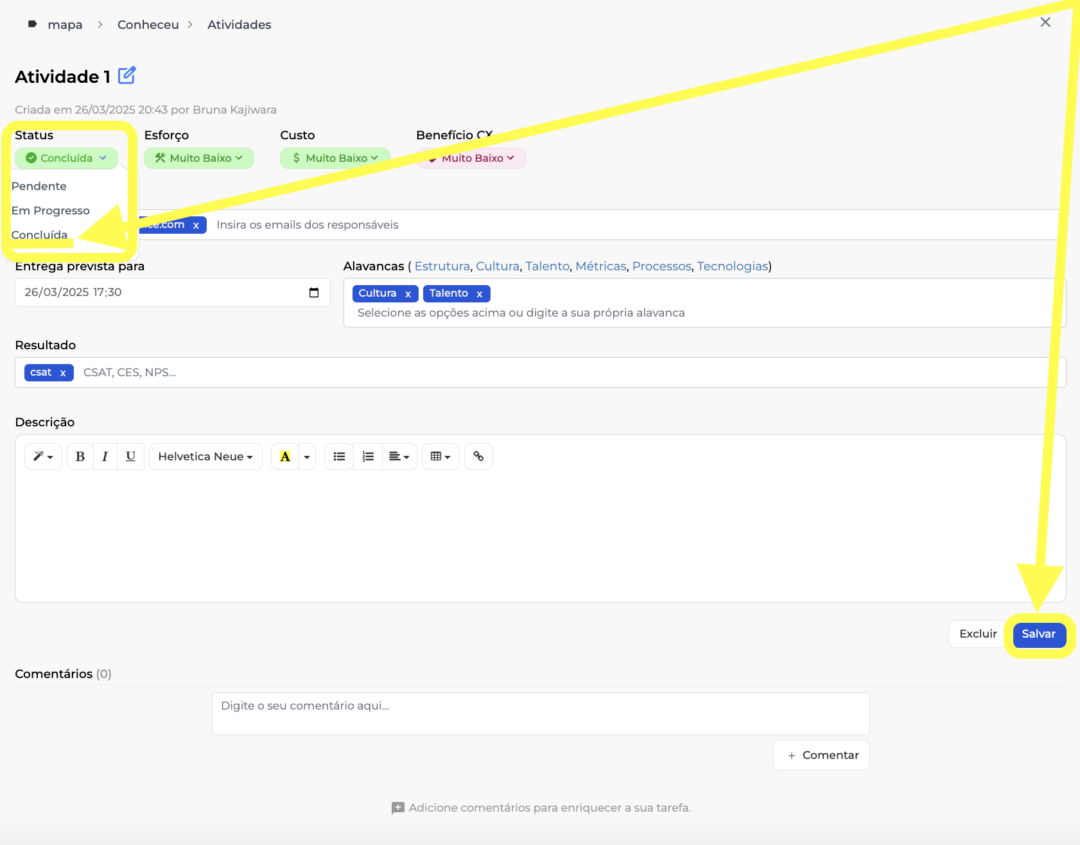
.
12 Aparecerá um modal como o da imagem abaixo para inserir uma evidência de finalização da atividade. Você pode inserir texto, link e imagem. E, ainda, notificar por e-mail o dono da jornada a conclusão dessa atividade. Por fim, clique no botão azul localizado no canto inferior direito para Salvar.
.
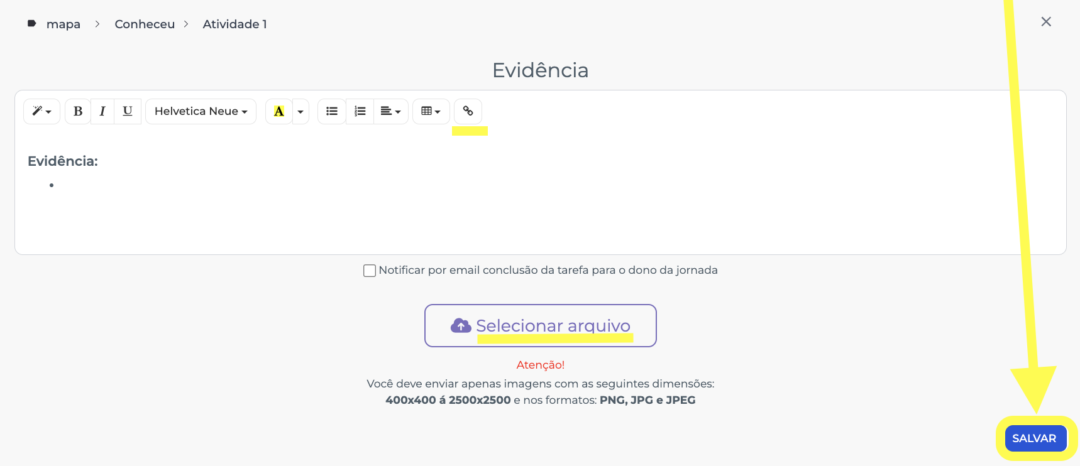
.
Eu te vejo no próximo tutorial e continue espalhando boas experiências com a PeopleXperience. 💙
.
Dúvidas? Acesse o FAQ, veja alguns conteúdos e entre em contato.
.
Texto atualizado em março de 2024.




